在智能家居場(chǎng)景中,「TP-Link物聯(lián)APP」憑借「跨平臺(tái)兼容性」與「多設(shè)備聯(lián)動(dòng)」成為用戶首選。本文將結(jié)合「二維碼掃描」、「無(wú)線配置」與「有線連接」三大場(chǎng)景,手把手教學(xué)「設(shè)備添加全流程」,并提供「網(wǎng)絡(luò)優(yōu)化」與「故障排查」實(shí)用技巧。
一、添加有二維碼的攝像頭
- 設(shè)備復(fù)位與狀態(tài)確認(rèn)
- 長(zhǎng)按攝像頭
「復(fù)位鍵」5秒,直至指示燈變?yōu)?code>「紅綠交替閃爍」,確保進(jìn)入配網(wǎng)模式。 - 若指示燈持續(xù)紅色,需重新復(fù)位或檢查
「電源連接」。
- 長(zhǎng)按攝像頭
- APP操作流程
- 登錄
「TP-Link安防APP」,點(diǎn)擊設(shè)備主界面右上角「+」按鈕。 - 選擇
「掃描攝像頭背面二維碼」,APP將自動(dòng)識(shí)別設(shè)備型號(hào)與序列號(hào)。 - 根據(jù)向?qū)л斎?code>「家庭Wi-Fi密碼」,APP將通過(guò)
「聲波傳輸」完成網(wǎng)絡(luò)配置(「需保持手機(jī)與攝像頭距離在1米內(nèi)」)。
- 登錄
- 驗(yàn)證與管理
- 配置成功后,設(shè)備將顯示在
「設(shè)備列表」中,支持「實(shí)時(shí)監(jiān)控」、「移動(dòng)偵測(cè)」與「云存儲(chǔ)」功能。 - 若提示
「連接失敗」,檢查手機(jī)與攝像頭是否處于「同一2.4GHz Wi-Fi」(「5GHz頻段可能不兼容」)。
- 配置成功后,設(shè)備將顯示在
二、添加無(wú)二維碼的無(wú)線攝像頭
- 設(shè)備初始化
- 復(fù)位攝像頭后,手機(jī)切換至以
「TP-LINK_IPC_」開(kāi)頭的「攝像頭專屬Wi-Fi」(無(wú)需密碼)。 - 若無(wú)法連接,檢查攝像頭指示燈是否為
「紅綠交替閃爍」,或嘗試「重啟設(shè)備」。
- 復(fù)位攝像頭后,手機(jī)切換至以
- APP配置流程
- 在APP主界面點(diǎn)擊
「按設(shè)備類型添加」,選擇「無(wú)線網(wǎng)絡(luò)攝像機(jī)」。 - 點(diǎn)擊
「下一步」選擇目標(biāo)家庭Wi-Fi,輸入密碼后點(diǎn)擊「確認(rèn)」。 - APP將自動(dòng)完成
「網(wǎng)絡(luò)遷移」,全過(guò)程約需「30秒」。
- 在APP主界面點(diǎn)擊
- 高級(jí)設(shè)置
- 進(jìn)入設(shè)備詳情頁(yè)可配置
「分辨率」(推薦「1080P」)、「夜視模式」與「移動(dòng)告警推送」。 - 若提示
「設(shè)備未響應(yīng)」,需檢查「路由器端口映射」(默認(rèn)開(kāi)放「80/443端口」)。
- 進(jìn)入設(shè)備詳情頁(yè)可配置
三、添加有線攝像頭/錄像機(jī)
- 硬件準(zhǔn)備
- 確保攝像頭已通過(guò)
「網(wǎng)線」連接至路由器,并通電啟動(dòng)。 - 手機(jī)與設(shè)備需處于
「同一局域網(wǎng)」(推薦使用有線連接提升穩(wěn)定性)。
- 確保攝像頭已通過(guò)
- APP操作步驟
- 在APP主界面選擇
「按設(shè)備類型添加」,點(diǎn)擊「有線網(wǎng)絡(luò)攝像機(jī)」或「網(wǎng)絡(luò)視頻硬盤(pán)錄像機(jī)」。 - APP將自動(dòng)掃描局域網(wǎng)內(nèi)設(shè)備,選擇目標(biāo)設(shè)備后輸入
「默認(rèn)密碼」(通常為「admin/admin」)。 - 成功后可配置
「NVR存儲(chǔ)路徑」與「多機(jī)位同步監(jiān)控」功能。
- 在APP主界面選擇
- 故障排查
- 若設(shè)備未被發(fā)現(xiàn),檢查攝像頭IP地址是否與路由器處于同一網(wǎng)段(如
「192.168.1.x」)。 - 通過(guò)瀏覽器訪問(wèn)
「http://192.168.1.200」可直接進(jìn)入設(shè)備管理界面進(jìn)行「固件升級(jí)」或「網(wǎng)絡(luò)參數(shù)重置」。
- 若設(shè)備未被發(fā)現(xiàn),檢查攝像頭IP地址是否與路由器處于同一網(wǎng)段(如
四、進(jìn)階技巧與注意事項(xiàng)
- 網(wǎng)絡(luò)優(yōu)化建議
- 優(yōu)先使用
「2.4GHz Wi-Fi」,避免穿墻導(dǎo)致的信號(hào)衰減。 - 將攝像頭放置于路由器
「5米內(nèi)」,減少數(shù)據(jù)傳輸延遲。
- 優(yōu)先使用
- 安全防護(hù)
- 定期修改
「設(shè)備管理密碼」與「Wi-Fi密碼」,禁用「WPS功能」。 - 開(kāi)啟
「TP-Link云服務(wù)」需確保「雙向認(rèn)證」與「端到端加密」已啟用。
- 定期修改
五、結(jié)語(yǔ)
通過(guò)「二維碼掃描」、「無(wú)線直連」與「有線局域網(wǎng)」三種方式,「TP-Link物聯(lián)APP」可輕松實(shí)現(xiàn)「全場(chǎng)景覆蓋」。建議首次使用時(shí)優(yōu)先嘗試「二維碼添加」,并定期檢查「固件版本」以獲得最佳性能。若遇到復(fù)雜網(wǎng)絡(luò)環(huán)境配置問(wèn)題,可訪問(wèn)「TP-Link官網(wǎng)」下載「設(shè)備診斷工具」,或聯(lián)系「景澄手游網(wǎng)技術(shù)支持」獲取「一對(duì)一指導(dǎo)」!
? 版權(quán)聲明
文章版權(quán)歸作者所有,未經(jīng)允許請(qǐng)勿轉(zhuǎn)載。
THE END





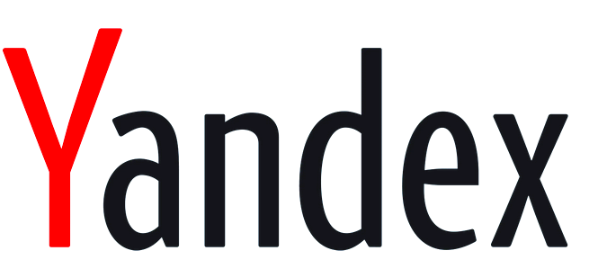

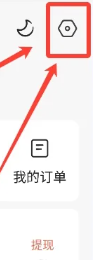




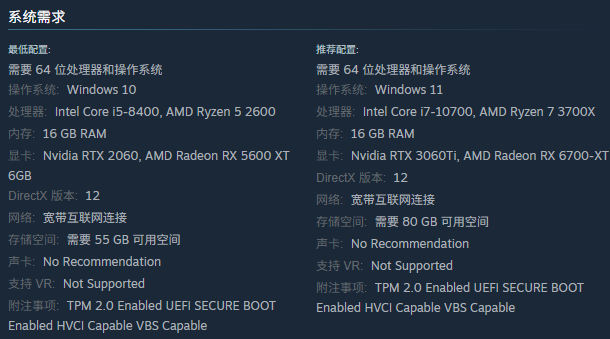



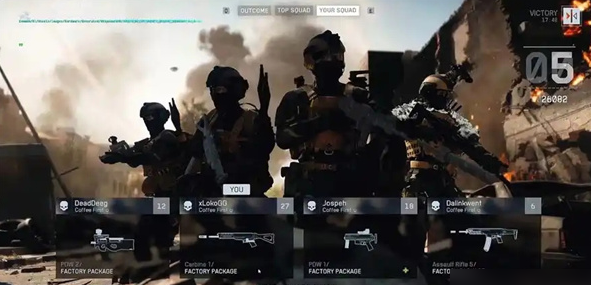


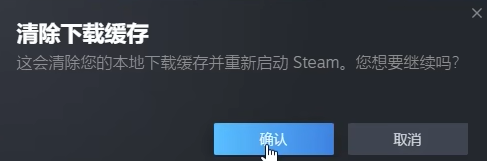
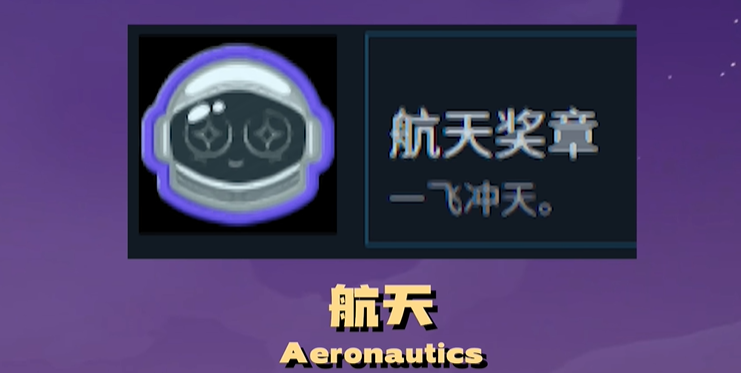



暫無(wú)評(píng)論內(nèi)容