要說今年上半年最出圈的數碼產品,ROG掌機絕對是其中的佼佼者。
憑借著強大的性能、精致的便攜性和出奇合理的定價,ROG掌機在如今這魚目混雜的Windows掌機市場里堪稱一道清流,再加上ROG品牌力的加持,導致這款產品直到今天依然一機難求。
(圖源:ROG)
有趣的是,在ROG掌機發貨后,市面上最熱鬧的討論內容不是產品性能/游戲體驗,更多的是“這款掌機到底怎么玩”?
出現這樣的情況,其實也很好理解。
不管怎么說,ROG掌機確實是近年來第一款走進大眾視野的Windows掌機設備(注:steamdeck并非Windows設備),Windows系統的泛用性,讓這款產品在掌機上的一些體驗和設置注定不會像其他同類產品那樣無縫銜接。
那么問題來了,首次上手ROG掌機有什么值得注意的地方?我們如何利用前端、設置和背鍵獲得更好的游戲體驗呢?

(圖源:雷科技攝制)
就讓Windows掌機經驗兩年半的小雷來告訴大伙怎樣才能上手暢玩這款產品,不管是新人還是老鳥都可以看看哦!
雖然聽起來是有點搞笑,但是這篇教程確實得從開機做起。
畢竟在微博上面刷“怎么新機到手不能開機”的人,真的不是只有一個兩個而已。
簡單說明一下,作為一款標準Windows設備,ROG掌機是有離電運輸模式的,因此第一次開機必須要先接入電源才行。
ROG掌機,啟動!

(圖源:雷科技攝制)
選擇地區/添加鍵盤這些我們略過不表,接下來介紹一下跳過聯網激活的方式。
在系統激活界面,連接藍牙鍵盤并按住shift+F10,ROG掌機會自動彈出cmd命令提示符框,然后輸入:
OOBEBYPASSNRO
并按下回車,ROG掌機會自動重啟,再次進入激活界面就會有一個跳過選項,這樣就能輕松跳過微軟賬號登陸。
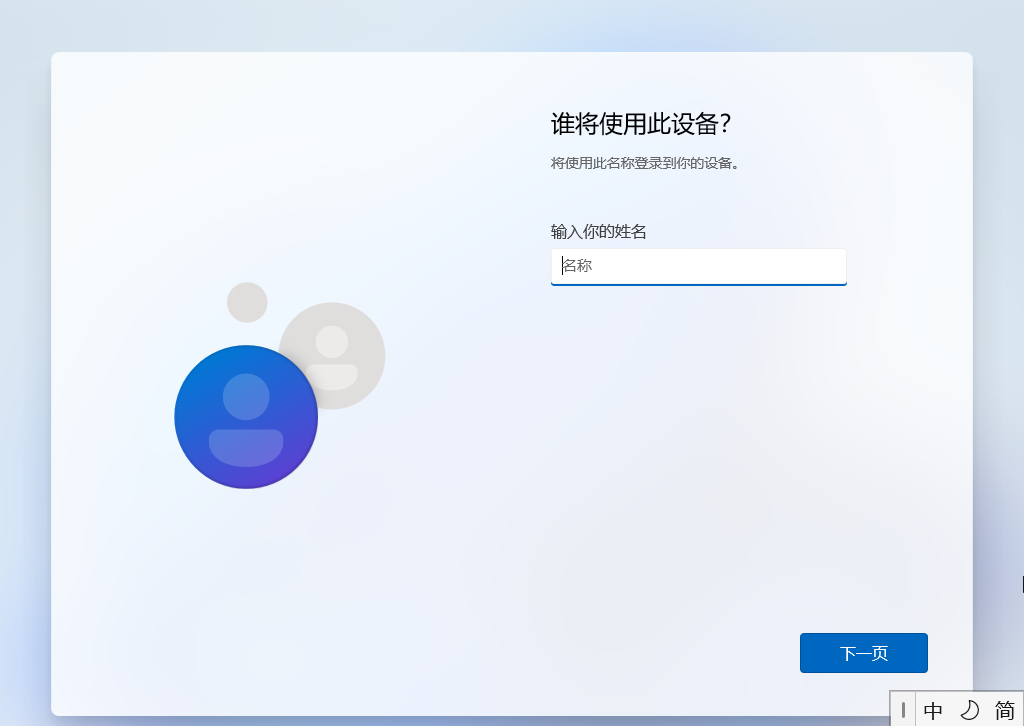
(圖源:雷科技自制)
接下來,只要等待系統完成首次使用前的準備,我們便能夠正式進入Windows桌面。
當然,成功開機只是第一步。
為了接下來的游戲體驗,我們應該先完成所有的更新準備。
和傳統掌機(甚至Steamdeck)不同,Windows掌機并沒有一鍵全部更新的說法,ROG掌機也不例外。
要完成完整更新,首先我們應該進入奧創中心SE,點擊其他-更新中心,在這里我們可以更新游戲前端和燈光控制/降噪有關的一系列應用。
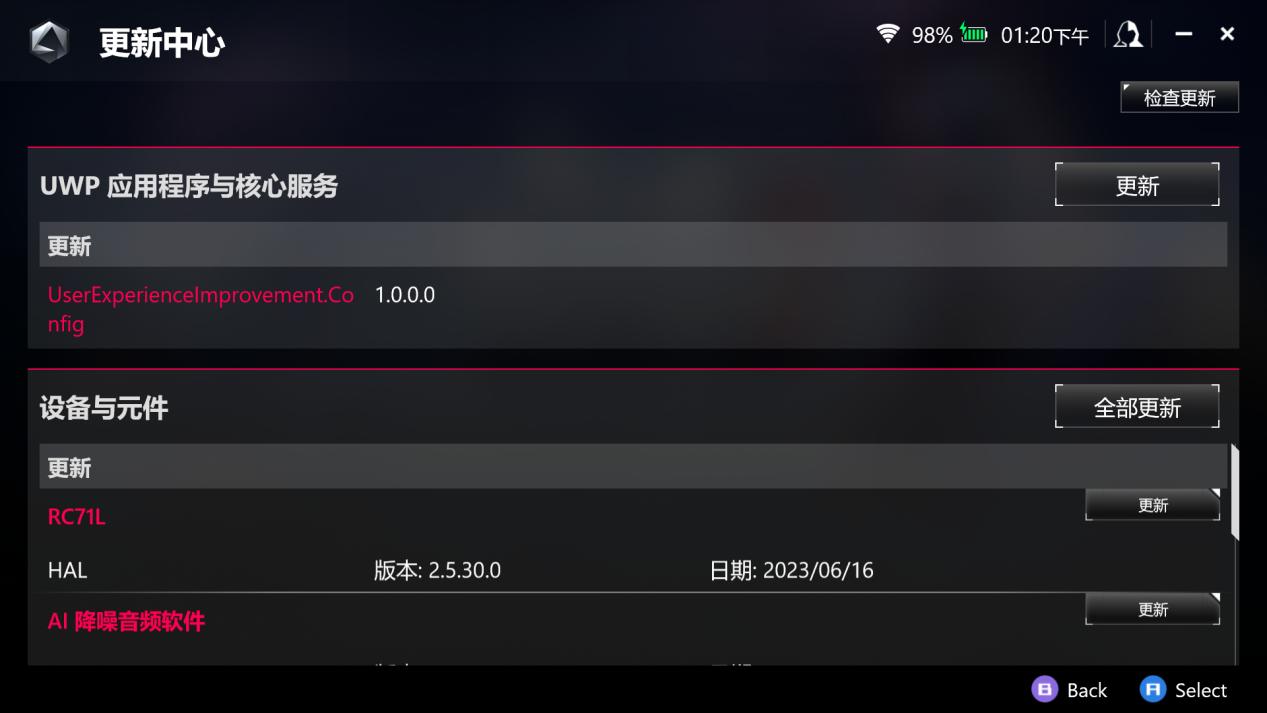
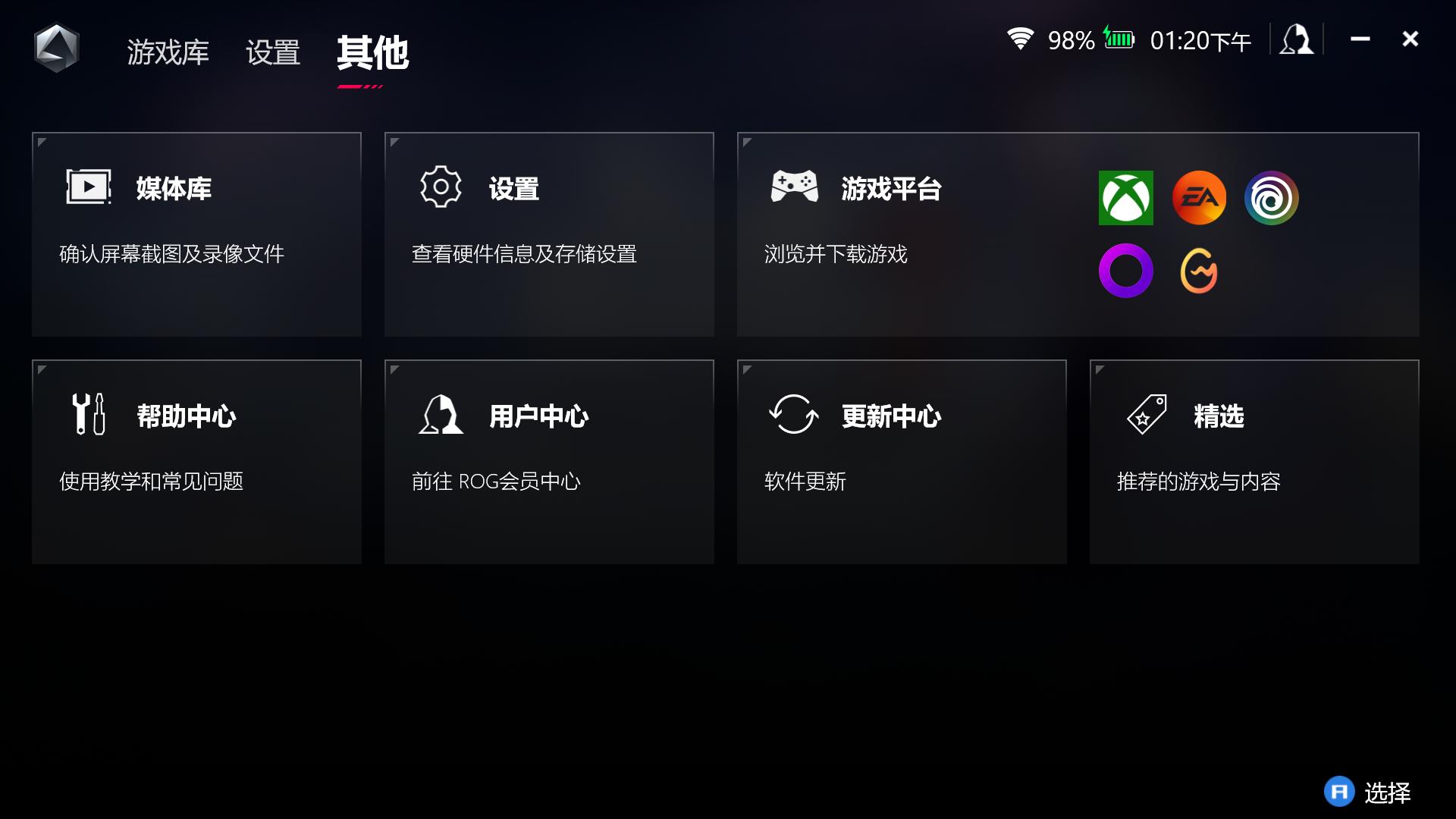
(圖源:雷科技自制)
然后打開My Asus,登陸后點擊首頁小圖標里的更新中心,這里可以更新華碩的Bios、Windows系統補丁以及AMD核顯的最新驅動。
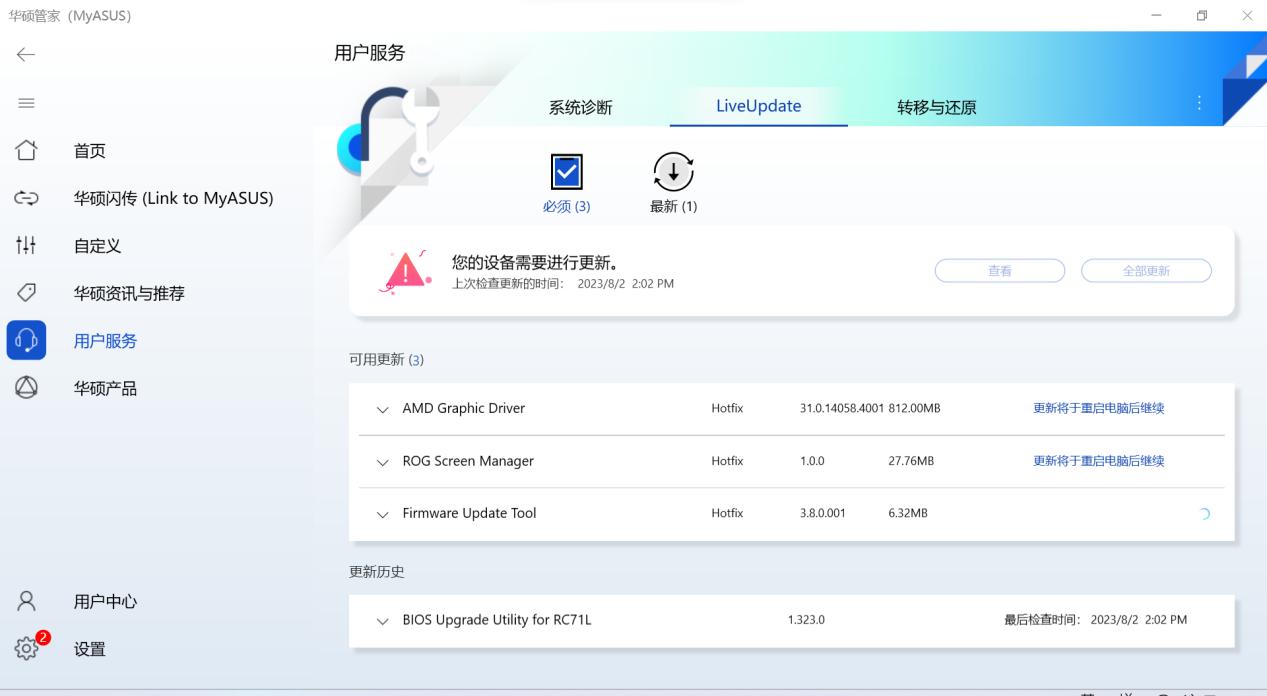
(圖源:雷科技自制)
最后,我們打開設置中的Windows更新選項,看看有沒有Windows 11的系統更新,這樣所有的更新準備便告一段落了。
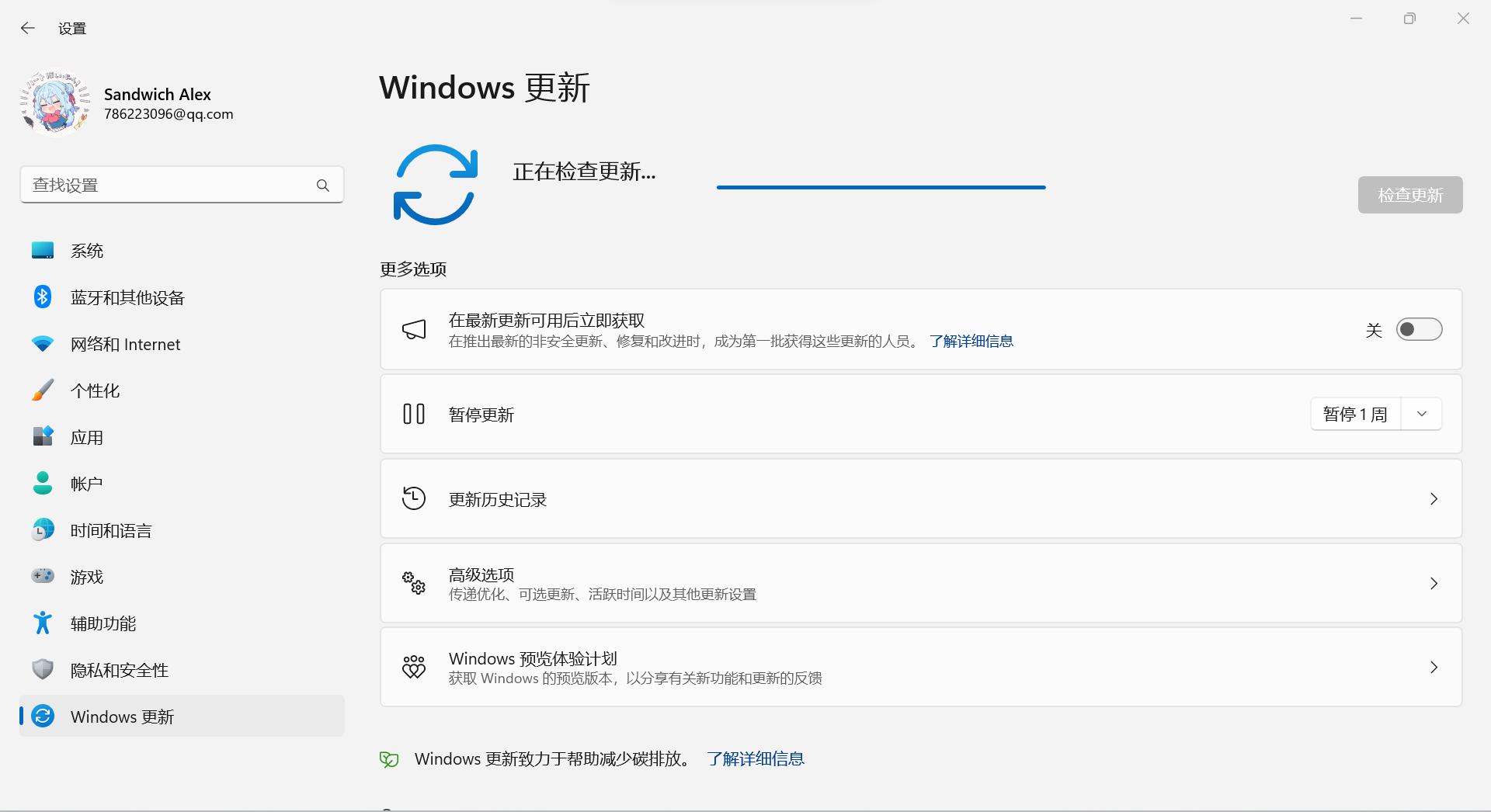
(圖源:雷科技自制)
值得注意的是,ROG此前曾經出現過系統版本升級(3.17-3.19)性能反而下降的情況,而AMD前陣子也鬧出了顯卡驅動更新把Radeon Z1 Extreme識別成Radeon 7640U的問題。
幸好ROG對這款產品足夠上心,幾乎沒幾天就會有一次優化更新,但是在系統升級前,建議各位玩家最好還是等一等媒體的反饋再做決定。
現在所有激活和更新的工作均已完成,我們終于可以進入到深度體驗的階段了。
首先我必須得說明一下,個人認為即便是在Windows這樣一個較為泛用的桌面端系統上,ROG團隊在體驗的一致性上已經做的足夠出色,例如默認單擊觸發應用、默認隱藏Windows底邊欄等,都是為了給用戶帶來更貼近于掌上設備的體驗。

(圖源:雷科技自制)
不過總有一些用慣了傳統Windows系統操作的玩家,可能反而不適應這種掌上設備的操作,因此我也來給出一些解決的辦法。
希望“常駐底邊欄”的玩家,可以通過長按底邊欄進入個性化選項,關閉“當此設備用作平板電腦時,優化任務欄以進行觸控交互”這個選項即可。
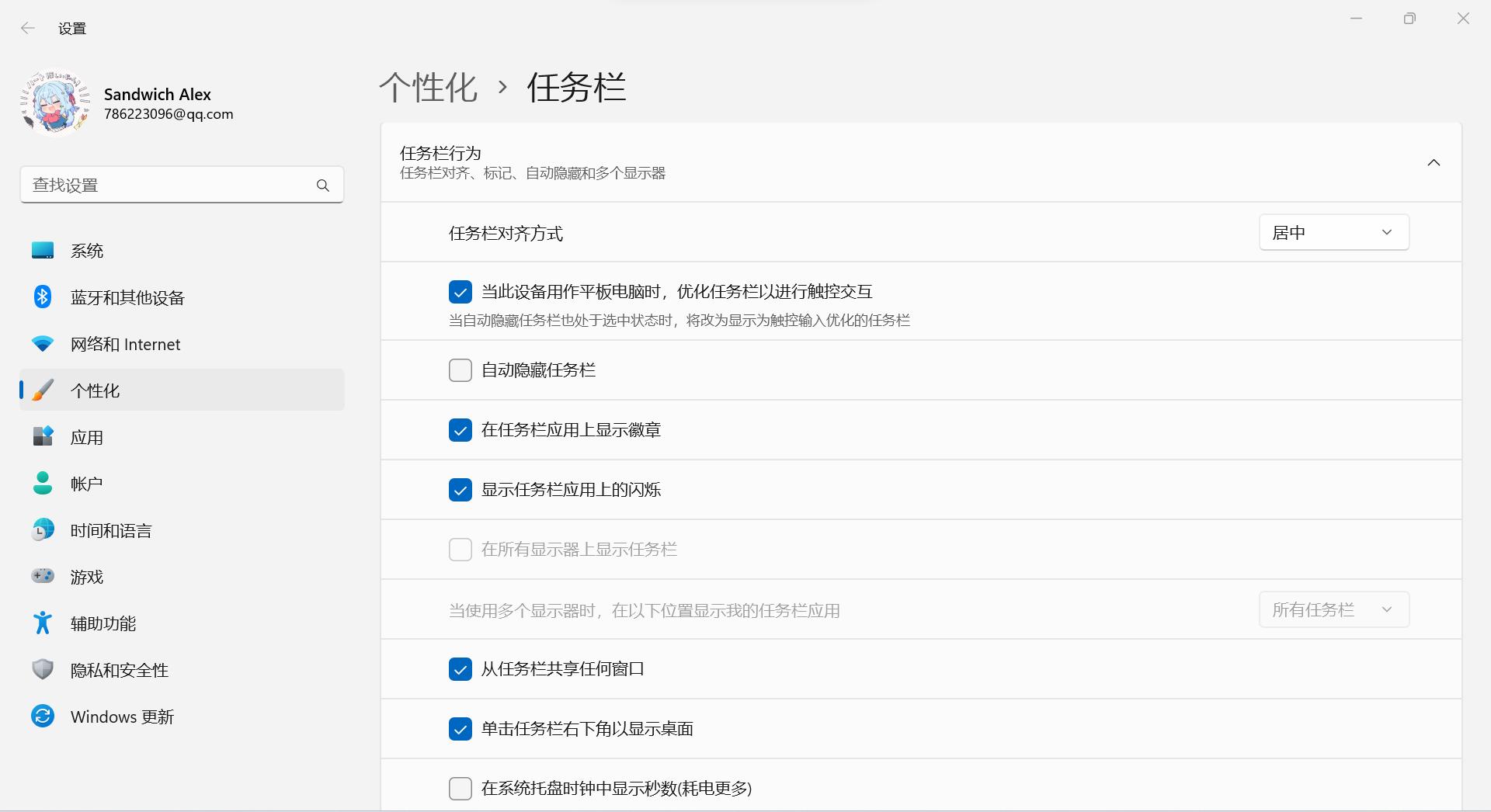
(圖源:雷科技自制)
想要恢復雙擊觸發應用的話,則可以在文件夾選項-常規中進行設置。
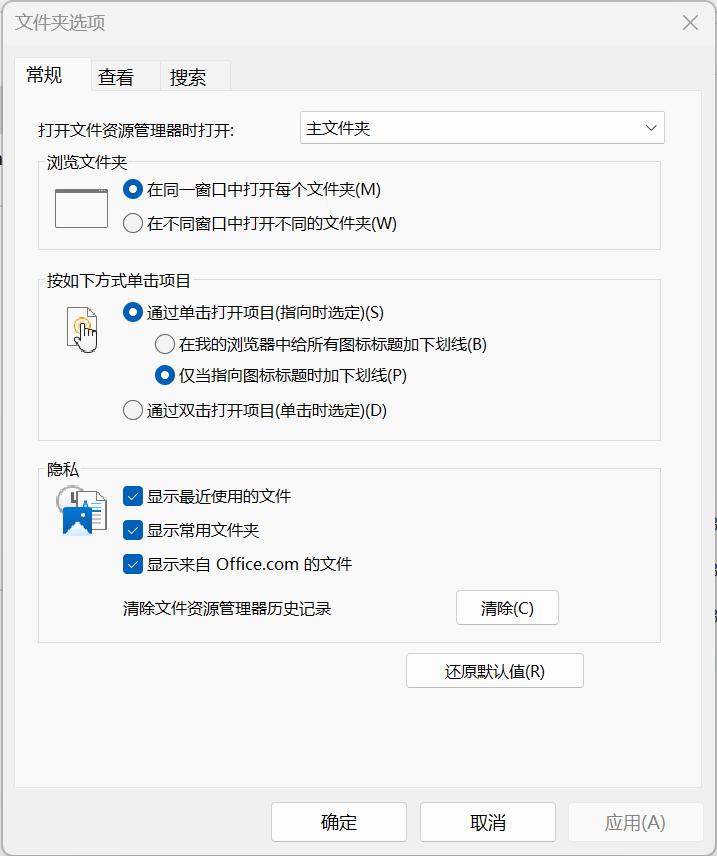
(圖源:雷科技自制)
如果覺得桌面字體太小的話,長按桌面選擇顯示設置,將默認的150%縮放比例調整到175%/200%都行。
 (圖源:雷科技自制)
(圖源:雷科技自制)
不過需要注意,太大的顯示比例會導致一些應用顯示不全,個人建議還是150%就好。
至于Windows掌機沒有鍵鼠的問題,在一定程度上可以借助ROG掌機的組合鍵來解決。
想要呼出虛擬鍵盤的話,我們可以點擊背鍵+方向鍵上來操作;同時按住背鍵+方向鍵下可以呼出任務管理器,按住背鍵+方向鍵左可以返回桌面,按住背鍵+方向鍵右則可以呼出新建桌面。

(圖源:雷科技自制)
想用鼠標的話,只需要在前端里將手柄模式調為桌面即可。
 (圖源:雷科技自制)
(圖源:雷科技自制)
接下來,我建議各位玩家下載兩個應用,分別是“Steam302”和“XX加速器”(選擇自己喜歡的就好),前者可以針對Steam登錄、瀏覽進行加速,后者則能有效提升你的網絡游戲體驗。
準備完成后,我們就可以打開奧創中心SE了。
奧創中心SE分為游戲庫、設置及其它三大模塊,在設置模塊中,玩家可以對控制模式進行詳細的設置,例如設置按鍵映射、調整肩鍵力度或調整搖桿死區等,還能分開設置兩邊手柄的震動力度。
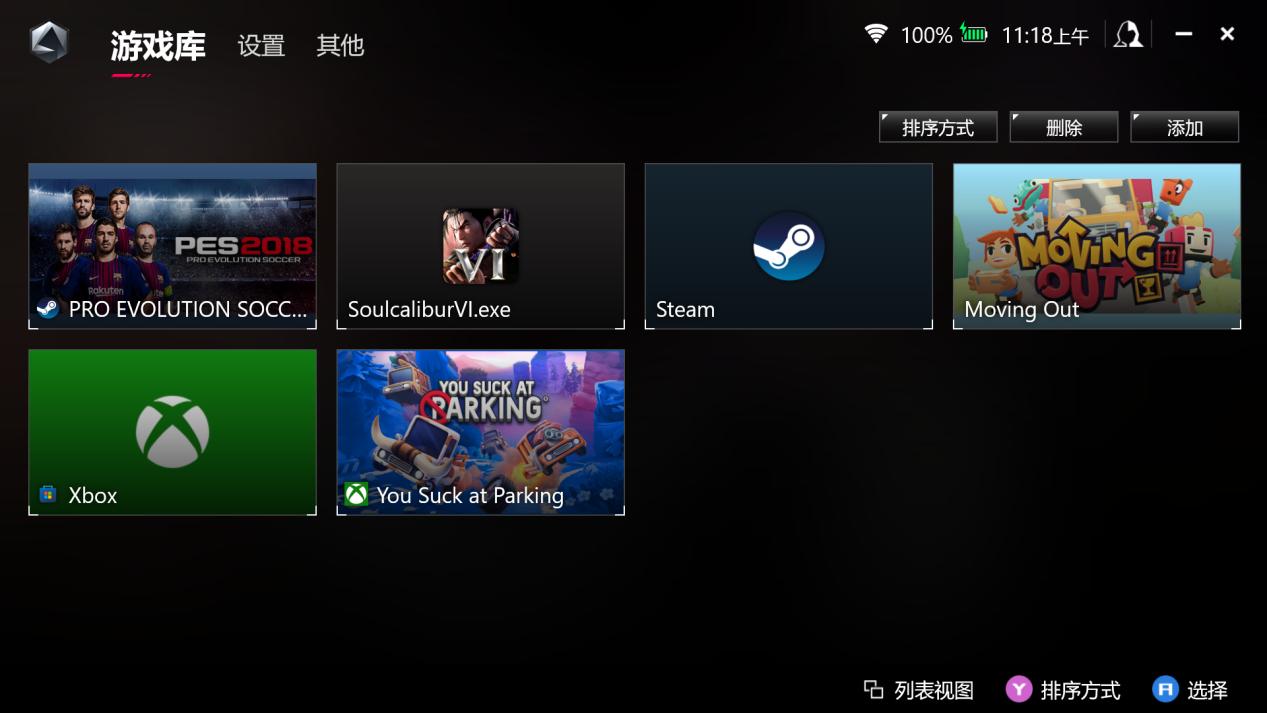
(圖源:雷科技自制)
如果對性能有看法,也可以調節ROG掌機的功耗擋位,目前奧創中心SE共有10W/15W/25W/30W(需插電)/手動模式五個檔位可選,手動模式里面甚至可以自由調節功耗以及手動拉取風扇曲線。
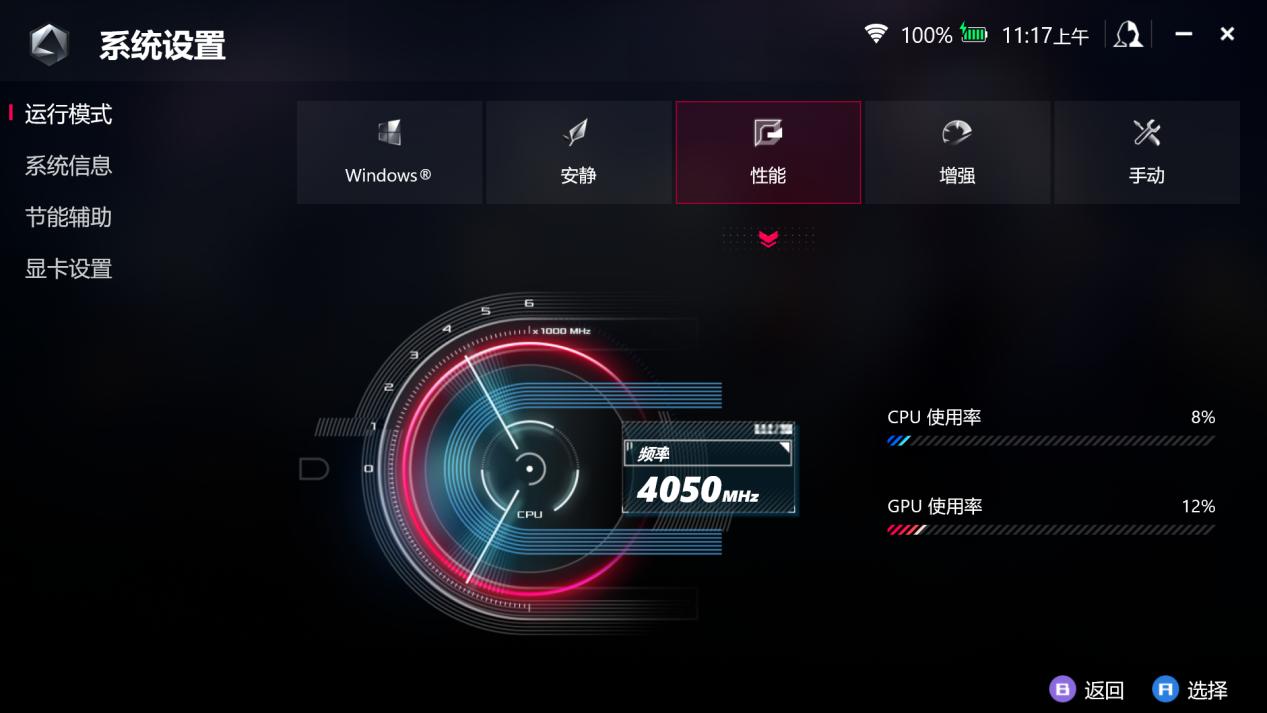
(圖源:雷科技自制)
至于屏幕調節、燈效調節和AI降噪等功能,就交給各位自己去探索。
打開游戲庫,你會發現ROG掌機上現有的游戲平臺和游戲均已自動被整合進這個頁面中,對其他平臺有需求的玩家,也可以自行前往其他-游戲平臺里面添加。
 (圖源:雷科技自制)
(圖源:雷科技自制)
對于正版玩家來說,到這一步就可以開始享受了。
在游戲過程中,只要按一下方向鍵右上方的前端鍵,接下來所有游戲中的問題都可以輕松得到解決。
想要查看幀數?呼出奧創前端,點開“實施能效信息”,便可以在游戲畫面的右上角自動顯示出包含CPU功耗/GPU功耗/游戲幀數在內的一系列實時信息。
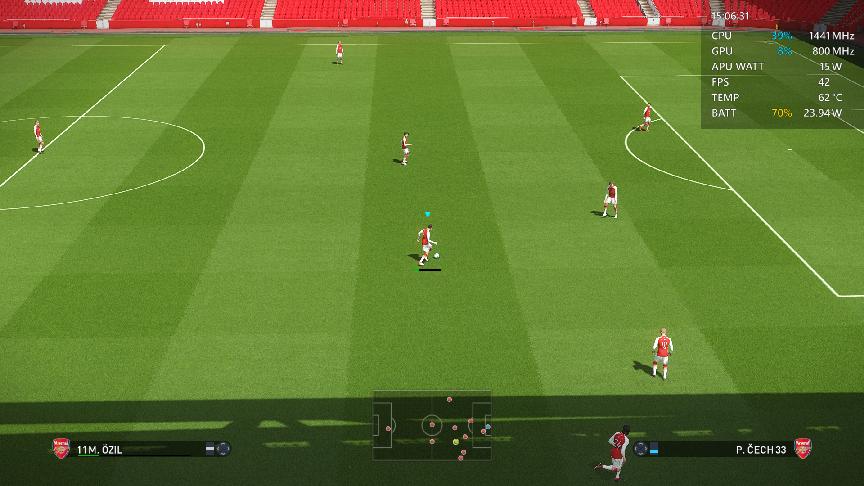
(圖源:雷科技自制)
游戲幀數不夠?呼出奧創前端,點擊“運行模式”,便可以在靜音/性能/增強三檔性能模式中切換;還能自行切換屏幕分辨率水平、限制游戲的運行幀數,確保游戲可以在一個穩定的幀數表現下運行。
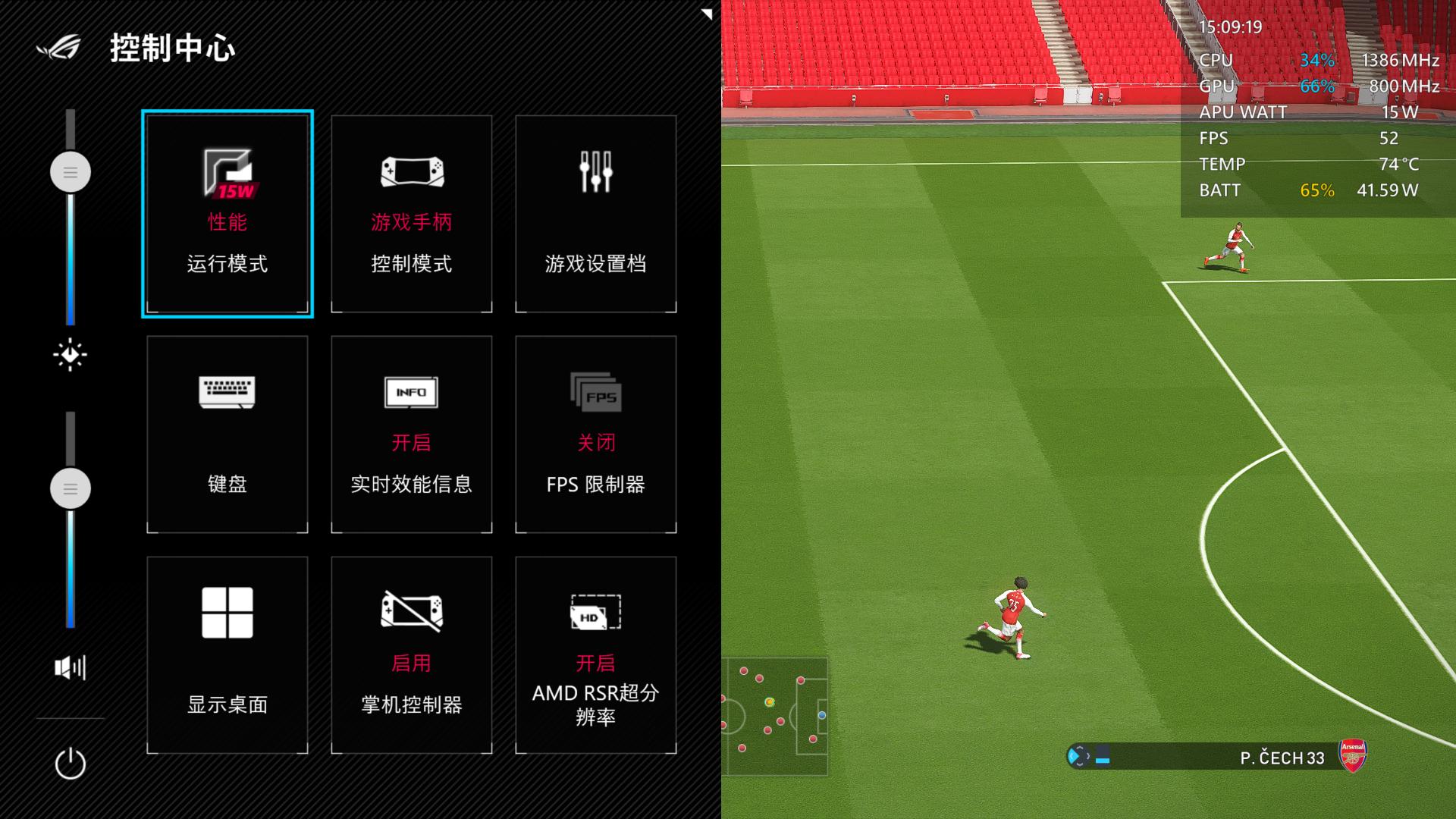
(圖源:雷科技自制)
畫面不夠精細?ROG掌機支持RSR超分辨率技術,只要事先在AMD驅動里打開顯示器-GPU縮放和顯卡-Radeon超級分辨率這兩個選項,便可以在前端調節低分辨率的情況下,利用RSR超采樣獲得更清晰的畫面效果。
如果是“學習版“玩家的話,我們還得做一些系統前期設置。
首先關閉系統彈窗通知,打開控制面板后,點擊系統與安全——更改賬戶設置,將滑塊拉到最低就可以了。
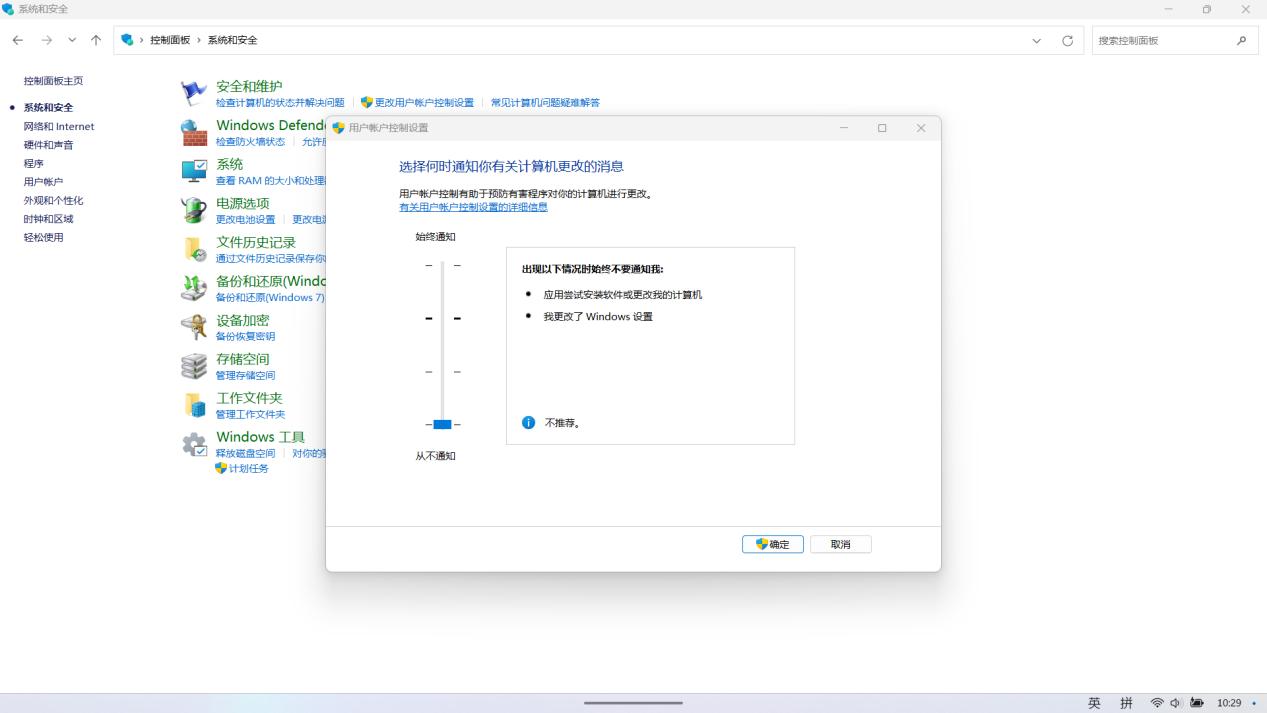
(圖源:雷科技自制)
為了防止第三方游戲被刪除,我們還得關閉微軟自帶的防火墻。
點擊右下角小圖標里的安全中心,選擇病毒和威脅保護,然后將這里的保護程序全部關掉,并將防火墻和網絡保護里的對應設置也關掉即可。
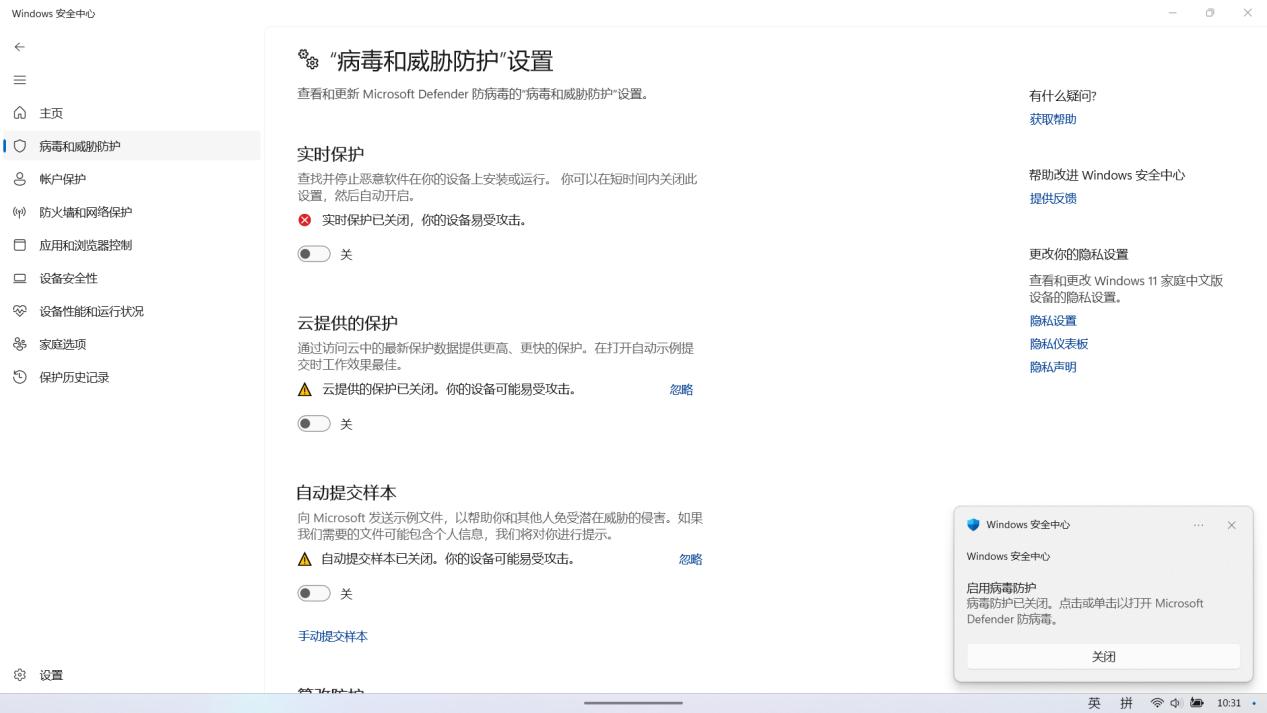
(圖源:雷科技自制)
這樣的話,第三方補丁就不會被微軟攔截了,相對應的,系統被攻擊的可能性也會上升,建議各位玩家權衡利弊后關閉。
然后是安裝運行庫,畢竟不同于Steam游戲,“學習版“的運行庫還是需要自己手動安裝的。
目前國內最完整的運行庫整合包,應該是還是3DM出品的3DM運行庫3.0版,運行后選擇推薦設置來安裝即可。
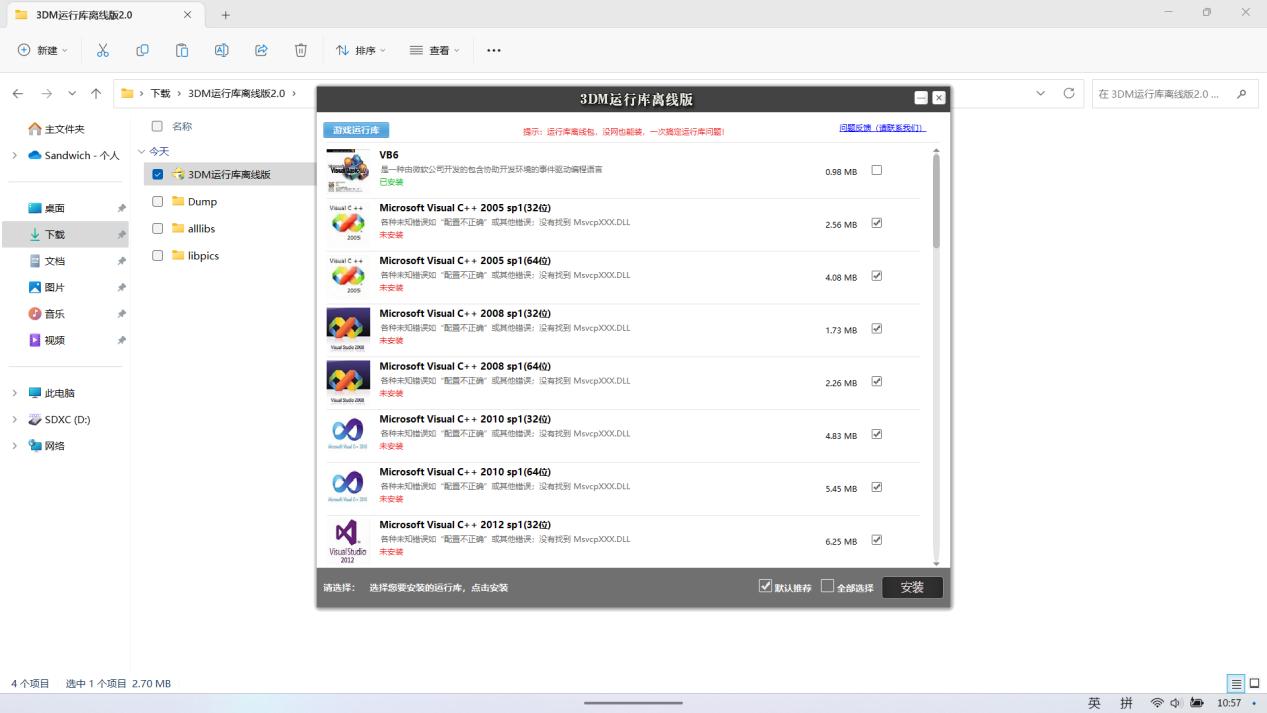
(圖源:雷科技自制)
最后,我們可以通過游戲庫里面的“添加”選項來自行導入“學習版“游戲,導入后的“學習版“游戲同樣可以按X鍵進行具體的游戲設置。
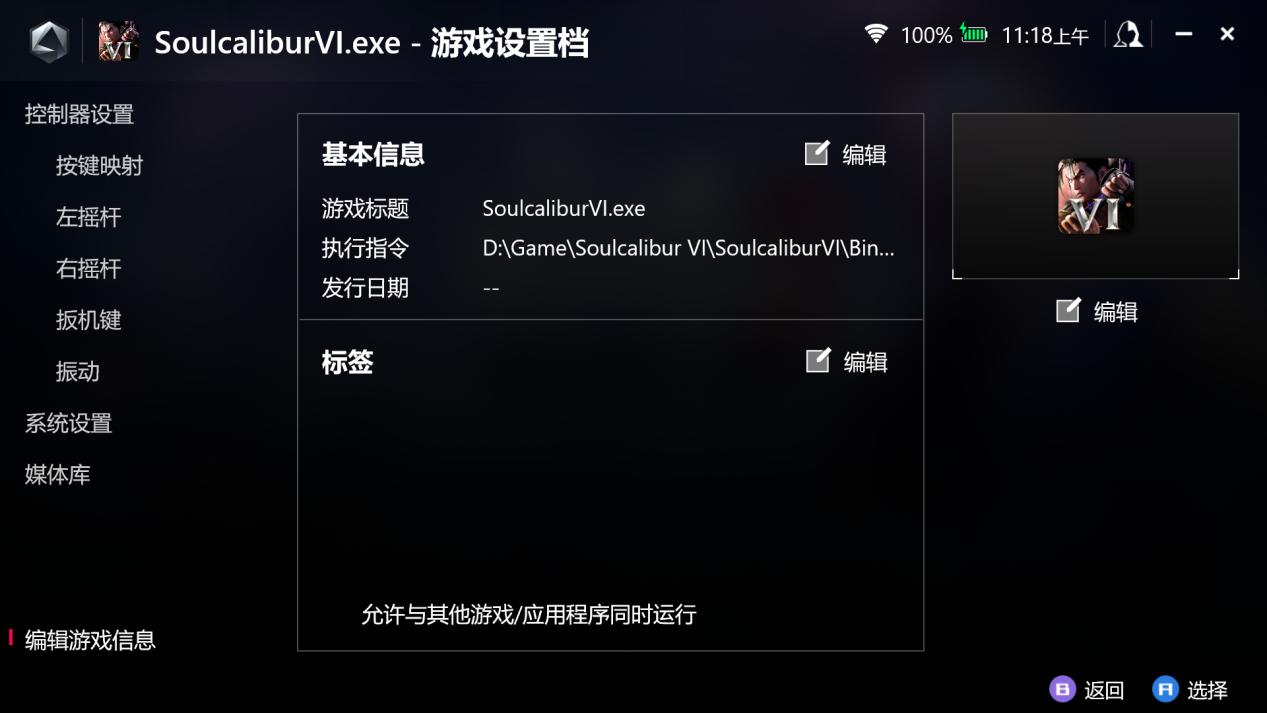
(圖源:雷科技自制)
對小圖標不滿的玩家,也可以自行編輯游戲信息來達到美觀的效果。
以上就是ROG掌機到手之后,玩家們可能需要去做的一些事情。
只要跟著新手教程走一遍流程,保證不管你是小白還是老手都能輕松暢玩這款掌機。
當然,ROG掌機還有很多值得去挖掘的玩法細節,有機會的話我們下次再來聊吧。





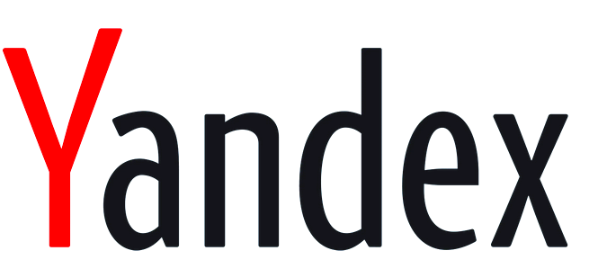


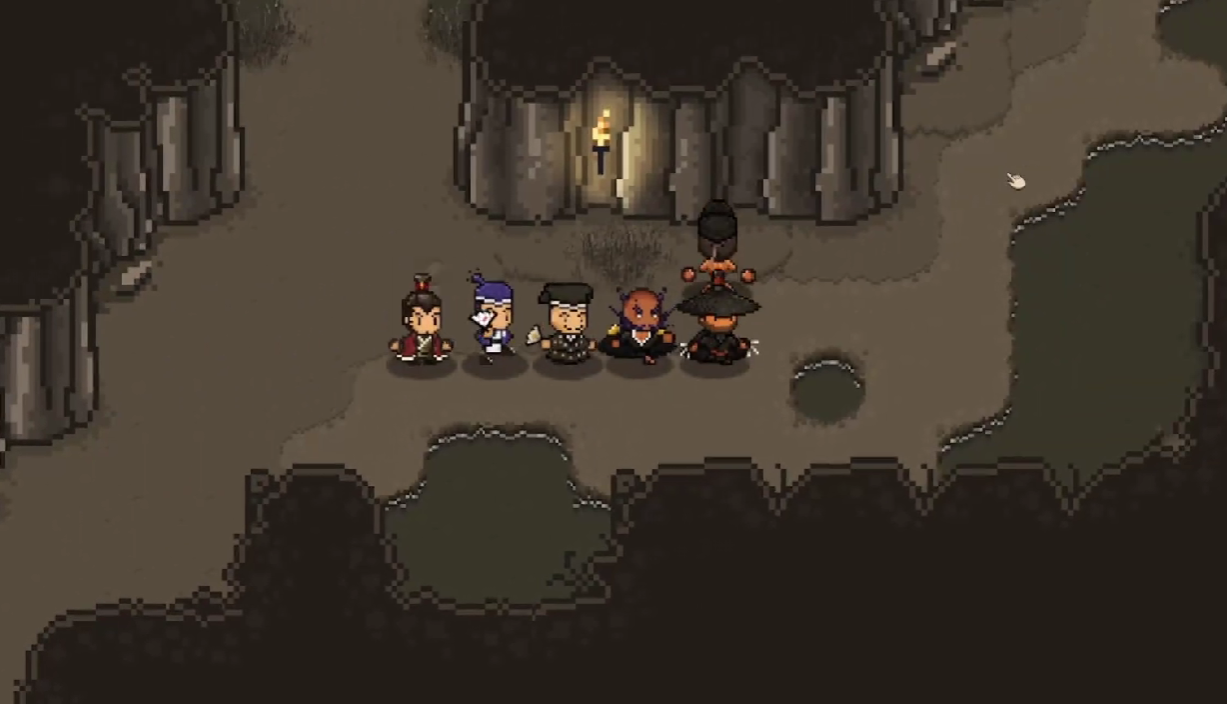




![[aoman]](http://www.blpcw.com/wp-content/themes/zibll/img/smilies/aoman.gif)
![[baiyan]](http://www.blpcw.com/wp-content/themes/zibll/img/smilies/baiyan.gif)
![[bishi]](http://www.blpcw.com/wp-content/themes/zibll/img/smilies/bishi.gif)
![[bizui]](http://www.blpcw.com/wp-content/themes/zibll/img/smilies/bizui.gif)
![[cahan]](http://www.blpcw.com/wp-content/themes/zibll/img/smilies/cahan.gif)
![[ciya]](http://www.blpcw.com/wp-content/themes/zibll/img/smilies/ciya.gif)
![[dabing]](http://www.blpcw.com/wp-content/themes/zibll/img/smilies/dabing.gif)
![[daku]](http://www.blpcw.com/wp-content/themes/zibll/img/smilies/daku.gif)
![[deyi]](http://www.blpcw.com/wp-content/themes/zibll/img/smilies/deyi.gif)
![[doge]](http://www.blpcw.com/wp-content/themes/zibll/img/smilies/doge.gif)
![[fadai]](http://www.blpcw.com/wp-content/themes/zibll/img/smilies/fadai.gif)
![[fanu]](http://www.blpcw.com/wp-content/themes/zibll/img/smilies/fanu.gif)
![[fendou]](http://www.blpcw.com/wp-content/themes/zibll/img/smilies/fendou.gif)
![[ganga]](http://www.blpcw.com/wp-content/themes/zibll/img/smilies/ganga.gif)
![[guzhang]](http://www.blpcw.com/wp-content/themes/zibll/img/smilies/guzhang.gif)
![[haixiu]](http://www.blpcw.com/wp-content/themes/zibll/img/smilies/haixiu.gif)
![[hanxiao]](http://www.blpcw.com/wp-content/themes/zibll/img/smilies/hanxiao.gif)
![[zuohengheng]](http://www.blpcw.com/wp-content/themes/zibll/img/smilies/zuohengheng.gif)
![[zhuakuang]](http://www.blpcw.com/wp-content/themes/zibll/img/smilies/zhuakuang.gif)
![[zhouma]](http://www.blpcw.com/wp-content/themes/zibll/img/smilies/zhouma.gif)
![[zhemo]](http://www.blpcw.com/wp-content/themes/zibll/img/smilies/zhemo.gif)
![[zhayanjian]](http://www.blpcw.com/wp-content/themes/zibll/img/smilies/zhayanjian.gif)
![[zaijian]](http://www.blpcw.com/wp-content/themes/zibll/img/smilies/zaijian.gif)
![[yun]](http://www.blpcw.com/wp-content/themes/zibll/img/smilies/yun.gif)
![[youhengheng]](http://www.blpcw.com/wp-content/themes/zibll/img/smilies/youhengheng.gif)
![[yiwen]](http://www.blpcw.com/wp-content/themes/zibll/img/smilies/yiwen.gif)
![[yinxian]](http://www.blpcw.com/wp-content/themes/zibll/img/smilies/yinxian.gif)
![[xu]](http://www.blpcw.com/wp-content/themes/zibll/img/smilies/xu.gif)
![[xieyanxiao]](http://www.blpcw.com/wp-content/themes/zibll/img/smilies/xieyanxiao.gif)
![[xiaoku]](http://www.blpcw.com/wp-content/themes/zibll/img/smilies/xiaoku.gif)
![[xiaojiujie]](http://www.blpcw.com/wp-content/themes/zibll/img/smilies/xiaojiujie.gif)
![[xia]](http://www.blpcw.com/wp-content/themes/zibll/img/smilies/xia.gif)
![[wunai]](http://www.blpcw.com/wp-content/themes/zibll/img/smilies/wunai.gif)
![[wozuimei]](http://www.blpcw.com/wp-content/themes/zibll/img/smilies/wozuimei.gif)
![[weixiao]](http://www.blpcw.com/wp-content/themes/zibll/img/smilies/weixiao.gif)
![[weiqu]](http://www.blpcw.com/wp-content/themes/zibll/img/smilies/weiqu.gif)
![[tuosai]](http://www.blpcw.com/wp-content/themes/zibll/img/smilies/tuosai.gif)
![[tu]](http://www.blpcw.com/wp-content/themes/zibll/img/smilies/tu.gif)
![[touxiao]](http://www.blpcw.com/wp-content/themes/zibll/img/smilies/touxiao.gif)
![[tiaopi]](http://www.blpcw.com/wp-content/themes/zibll/img/smilies/tiaopi.gif)
![[shui]](http://www.blpcw.com/wp-content/themes/zibll/img/smilies/shui.gif)
![[se]](http://www.blpcw.com/wp-content/themes/zibll/img/smilies/se.gif)
![[saorao]](http://www.blpcw.com/wp-content/themes/zibll/img/smilies/saorao.gif)
![[qiudale]](http://www.blpcw.com/wp-content/themes/zibll/img/smilies/qiudale.gif)
![[qinqin]](http://www.blpcw.com/wp-content/themes/zibll/img/smilies/qinqin.gif)
![[qiaoda]](http://www.blpcw.com/wp-content/themes/zibll/img/smilies/qiaoda.gif)
![[piezui]](http://www.blpcw.com/wp-content/themes/zibll/img/smilies/piezui.gif)
![[penxue]](http://www.blpcw.com/wp-content/themes/zibll/img/smilies/penxue.gif)
![[nanguo]](http://www.blpcw.com/wp-content/themes/zibll/img/smilies/nanguo.gif)
![[liulei]](http://www.blpcw.com/wp-content/themes/zibll/img/smilies/liulei.gif)
![[liuhan]](http://www.blpcw.com/wp-content/themes/zibll/img/smilies/liuhan.gif)
![[lenghan]](http://www.blpcw.com/wp-content/themes/zibll/img/smilies/lenghan.gif)
![[leiben]](http://www.blpcw.com/wp-content/themes/zibll/img/smilies/leiben.gif)
![[kun]](http://www.blpcw.com/wp-content/themes/zibll/img/smilies/kun.gif)
![[kuaikule]](http://www.blpcw.com/wp-content/themes/zibll/img/smilies/kuaikule.gif)
![[ku]](http://www.blpcw.com/wp-content/themes/zibll/img/smilies/ku.gif)
![[koubi]](http://www.blpcw.com/wp-content/themes/zibll/img/smilies/koubi.gif)
![[kelian]](http://www.blpcw.com/wp-content/themes/zibll/img/smilies/kelian.gif)
![[keai]](http://www.blpcw.com/wp-content/themes/zibll/img/smilies/keai.gif)
![[jingya]](http://www.blpcw.com/wp-content/themes/zibll/img/smilies/jingya.gif)
![[jingxi]](http://www.blpcw.com/wp-content/themes/zibll/img/smilies/jingxi.gif)
![[jingkong]](http://www.blpcw.com/wp-content/themes/zibll/img/smilies/jingkong.gif)
![[jie]](http://www.blpcw.com/wp-content/themes/zibll/img/smilies/jie.gif)
![[huaixiao]](http://www.blpcw.com/wp-content/themes/zibll/img/smilies/huaixiao.gif)
![[haqian]](http://www.blpcw.com/wp-content/themes/zibll/img/smilies/haqian.gif)
![[aini]](http://www.blpcw.com/wp-content/themes/zibll/img/smilies/aini.gif)
![[OK]](http://www.blpcw.com/wp-content/themes/zibll/img/smilies/OK.gif)
![[qiang]](http://www.blpcw.com/wp-content/themes/zibll/img/smilies/qiang.gif)
![[quantou]](http://www.blpcw.com/wp-content/themes/zibll/img/smilies/quantou.gif)
![[shengli]](http://www.blpcw.com/wp-content/themes/zibll/img/smilies/shengli.gif)
![[woshou]](http://www.blpcw.com/wp-content/themes/zibll/img/smilies/woshou.gif)
![[gouyin]](http://www.blpcw.com/wp-content/themes/zibll/img/smilies/gouyin.gif)
![[baoquan]](http://www.blpcw.com/wp-content/themes/zibll/img/smilies/baoquan.gif)
![[aixin]](http://www.blpcw.com/wp-content/themes/zibll/img/smilies/aixin.gif)
![[bangbangtang]](http://www.blpcw.com/wp-content/themes/zibll/img/smilies/bangbangtang.gif)
![[xiaoyanger]](http://www.blpcw.com/wp-content/themes/zibll/img/smilies/xiaoyanger.gif)
![[xigua]](http://www.blpcw.com/wp-content/themes/zibll/img/smilies/xigua.gif)
![[hexie]](http://www.blpcw.com/wp-content/themes/zibll/img/smilies/hexie.gif)
![[pijiu]](http://www.blpcw.com/wp-content/themes/zibll/img/smilies/pijiu.gif)
![[lanqiu]](http://www.blpcw.com/wp-content/themes/zibll/img/smilies/lanqiu.gif)
![[juhua]](http://www.blpcw.com/wp-content/themes/zibll/img/smilies/juhua.gif)
![[hecai]](http://www.blpcw.com/wp-content/themes/zibll/img/smilies/hecai.gif)
![[haobang]](http://www.blpcw.com/wp-content/themes/zibll/img/smilies/haobang.gif)
![[caidao]](http://www.blpcw.com/wp-content/themes/zibll/img/smilies/caidao.gif)
![[baojin]](http://www.blpcw.com/wp-content/themes/zibll/img/smilies/baojin.gif)
![[chi]](http://www.blpcw.com/wp-content/themes/zibll/img/smilies/chi.gif)
![[dan]](http://www.blpcw.com/wp-content/themes/zibll/img/smilies/dan.gif)
![[kulou]](http://www.blpcw.com/wp-content/themes/zibll/img/smilies/kulou.gif)
![[shuai]](http://www.blpcw.com/wp-content/themes/zibll/img/smilies/shuai.gif)
![[shouqiang]](http://www.blpcw.com/wp-content/themes/zibll/img/smilies/shouqiang.gif)
![[yangtuo]](http://www.blpcw.com/wp-content/themes/zibll/img/smilies/yangtuo.gif)
![[youling]](http://www.blpcw.com/wp-content/themes/zibll/img/smilies/youling.gif)
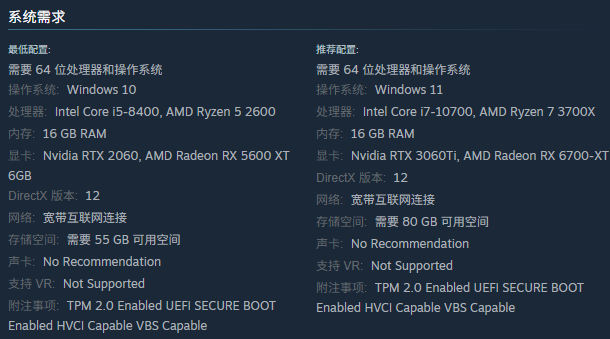



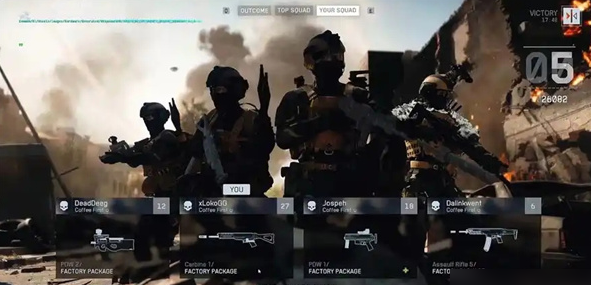

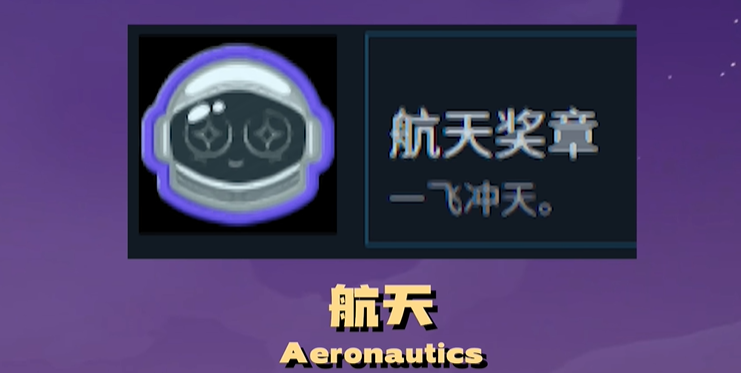


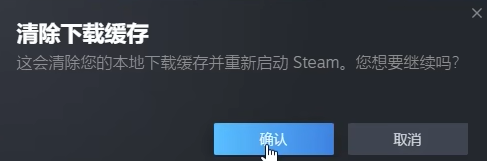


暫無評論內容